Объедините всю отчётность из 1С в сервисе «Финансист» без программиста за 5 минут
Подробнее
Делитесь пользой — получайте бонусы!
Расскажите коллегам и партнёрам о «Финансисте» и получите 50 000 ₽ за каждого нового клиента
Расскажите коллегам и партнёрам о «Финансисте» и получите 50 000 ₽ за каждого нового клиента
Платим 50 000 ₽
за рекомендацию
за рекомендацию
Как получить 50 000 рублей за рекомендацию сервиса?
✅
Вы получаете 50 000 рублей!
✅
демонстрация, ведение, консультирование, поддержка клиента — всё остаётся за нами;
✅
мы общаемся с клиентом и продаем подписку;
вы рекомендуете «Финансист»
клиенту и приводите его к нам;
клиенту и приводите его к нам;
✅
Всё очень просто:
Оставляя свои данные, вы соглашаетесь с политикой конфиденциальности и правилами обработки персональных данных

Оставьте заявку, чтобы узнать условия получения гранта
Нажимая кнопку «Отправить», вы соглашаетесь на обработку персональных данных

Оставьте заявку в течение 10 минут и бесплатно получите онлайн-шаблон финмодели для вашей ниши
Нажимая кнопку «Отправить», вы соглашаетесь на обработку персональных данных

Оставьте заявку в течение 10 минут и бесплатно получите онлайн-шаблон финмодели для вашей ниши
Нажимая кнопку «Отправить», вы соглашаетесь на обработку персональных данных

Оставьте заявку в течение 10 минут и бесплатно получите онлайн-шаблон финмодели для вашей ниши
Нажимая кнопку «Отправить», вы соглашаетесь на обработку персональных данных

Оставьте заявку в течение 10 минут и бесплатно получите онлайн-шаблон финмодели для вашей ниши
Нажимая кнопку «Отправить», вы соглашаетесь на обработку персональных данных

Оставьте заявку в течение 10 минут и бесплатно получите онлайн-шаблон финмодели для вашей ниши
Нажимая кнопку «Отправить», вы соглашаетесь на обработку персональных данных

Оставьте заявку в течение 10 минут и бесплатно получите онлайн-шаблон финмодели для вашей ниши
Нажимая кнопку «Отправить», вы соглашаетесь на обработку персональных данных


Как провести сверку остатков в «Финансисте»: пошаговая инструкция
Страхование бизнеса — инструмент управления рисками

Иван Шестак
Редактор блога «Финансиста»

Елена Зосим
Редактор блога «Финансиста»

Представьте начало нового квартала. Вы открываете отчёты — а остатки по кассам и расчётным счетам не сходятся. Причины могут быть разными: сбой интеграции с 1С или другими системами, технические ошибки или даже случайные изменения вручную.
Чтобы такие ситуации не выбивали из колеи, важно проводить сверку остатков. Это помогает вовремя выявлять расхождения и поддерживать контроль над данными.
В этом материале Анна Мирошина рассказала, как пошагово проводить такую сверку в сервисе «Финансист»: какие данные подготовить, как правильно проверять удалённые платежи и какие фильтры помогают быстрее найти расхождения.
Чтобы такие ситуации не выбивали из колеи, важно проводить сверку остатков. Это помогает вовремя выявлять расхождения и поддерживать контроль над данными.
В этом материале Анна Мирошина рассказала, как пошагово проводить такую сверку в сервисе «Финансист»: какие данные подготовить, как правильно проверять удалённые платежи и какие фильтры помогают быстрее найти расхождения.
Читайте в наших информационных рассылках
Больше об отчётах в «Финансисте»
Нажимая кнопку «Отправить», вы соглашаетесь на обработку персональных данных


Получайте статьи почтой
Присылаем статьи раз в 1-2 недели. Подписываясь, вы соглашаетесь с политикой конфиденциальности.

Получайте статьи почтой
Присылаем статьи раз в 1-2 недели. Подписываясь, вы соглашаетесь с политикой конфиденциальности.
Шаг 1. Подготовьте данные для сверки
Сначала откройте справочник банковских счетов и для удобства отсортируйте его по юрлицам или проектам. Выгрузите этот справочник в Excel.
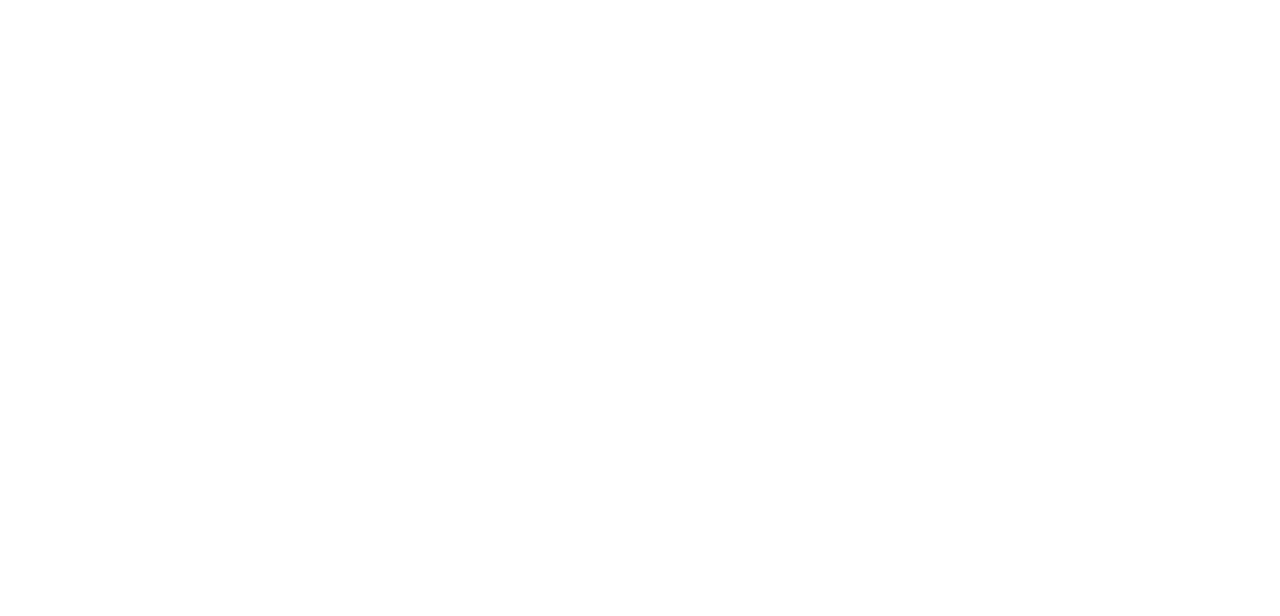
Интерфейс справочника счетов в «Финансисте»
Добавьте в Excel-таблицу две колонки:
Вместе с тем уберите из таблицы счета, по которым расхождений нет, чтобы сосредоточиться только на проблемных.
- фактические остатки по счетам — данные из банковских выписок, кассовых отчётов или пересчёта наличных на указанную дату;
- остатки по данным управленческого учёта — расчётные значения на основе внутреннего учёта компании.
Вместе с тем уберите из таблицы счета, по которым расхождений нет, чтобы сосредоточиться только на проблемных.
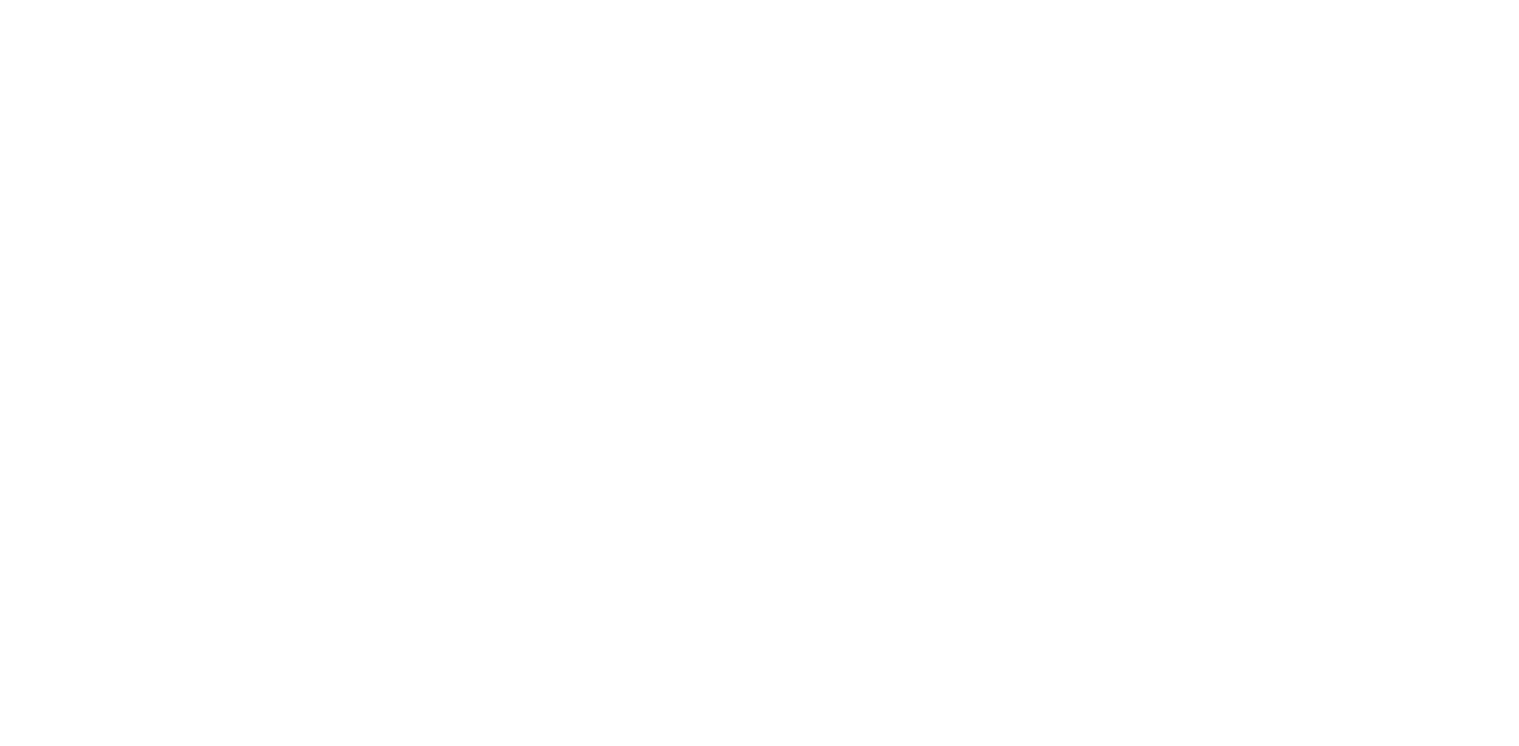
Пример Excel-таблицы с остатками — фактическими и по данным управленческого учёта
Зачем нужна отдельная таблица с остатками в Excel
Отдельная таблица с остатками поможет увидеть все расхождения и сразу понять, где проблема. Особенно она актуальна, когда в компании есть вторая «чёрная» касса, по которой платежи загружаются вручную.
Шаг 2. Проверьте входящий остаток
Сверьте входящие остатки. Если всё сходится, переходите к проверке оборотов за период. Для этого удобно использовать выписку банка или данные из 1С — так легче найти ошибки.
Шаг 3. Поиск удалённых операций
Перейдите в раздел «Платежи», чтобы увидеть все платежи за год. Настройте фильтр на проблемный счёт.
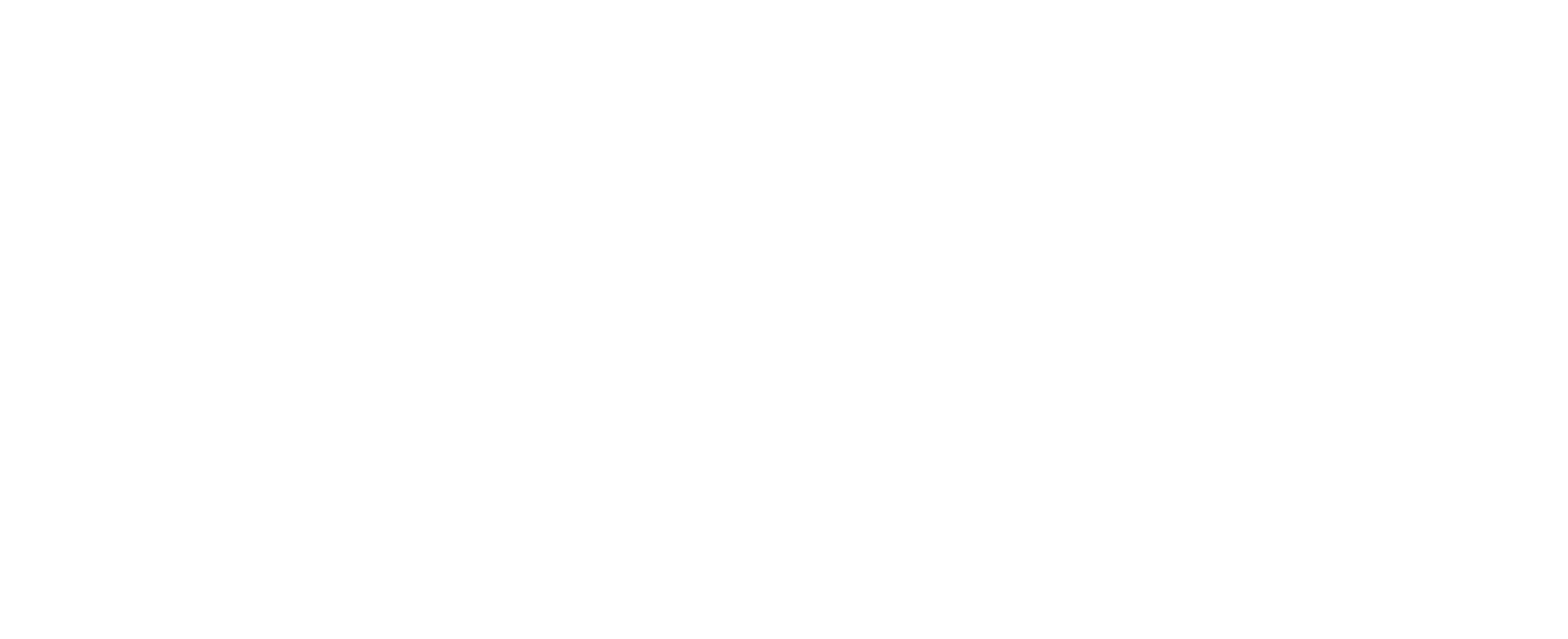
На скриншоте показана вкладка «Удалённые платежи» с сортировкой статей по причине удаления
Если сумма удалённых вручную операций совпадает с расхождением по проблемному счёту, значит причина отклонения найдена. Вероятно, платежи удалили по ошибке во время подготовки отчётов.
Шаг 4. Восстановление платежей
После того как вы нашли удалённые вручную платежи с суммой, которая совпадает с расхождением по счёту, поставьте галочки напротив этих операций и нажмите кнопку «Восстановить».
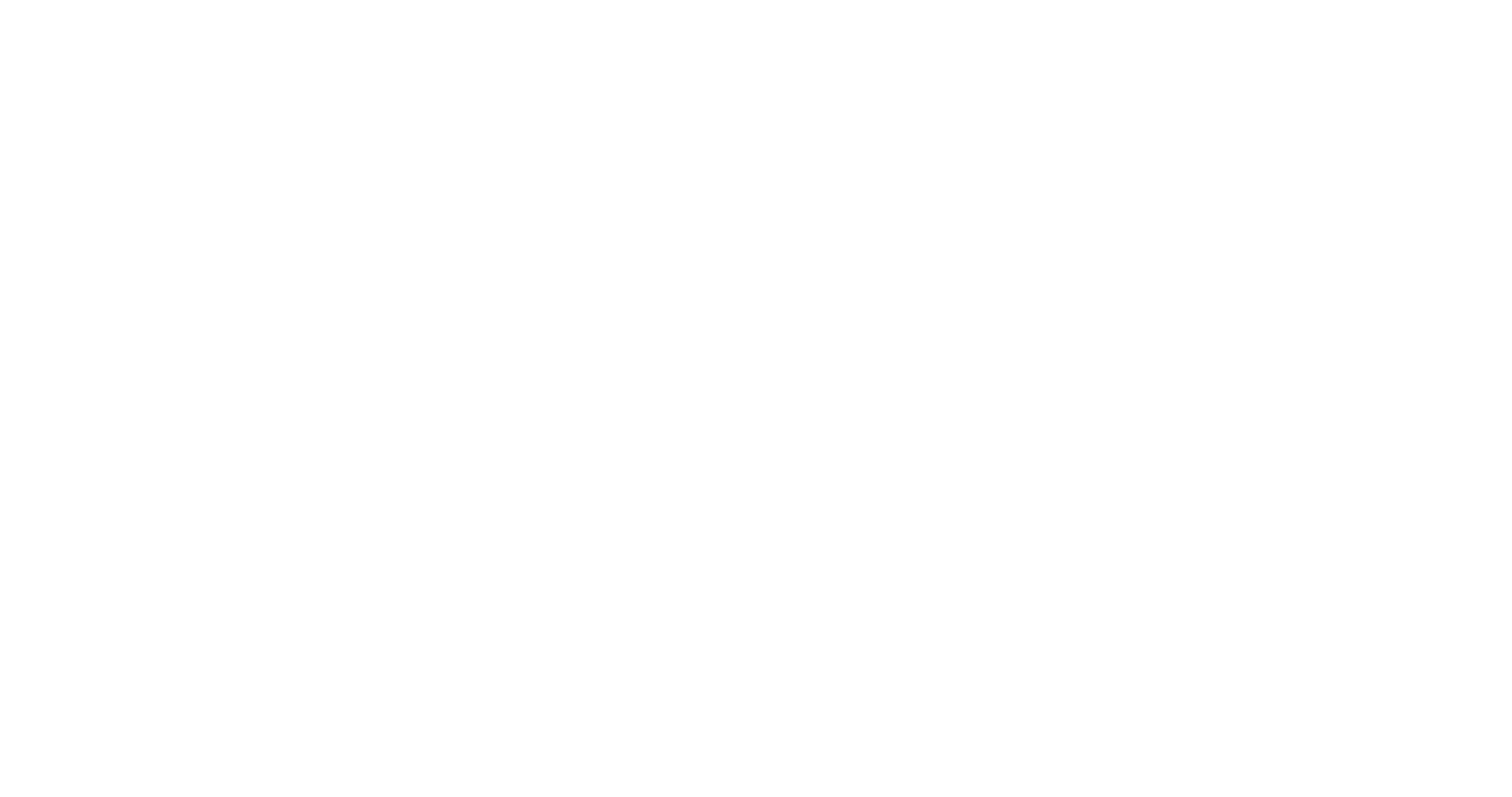
После восстановления платежей необходимо обновить данные по остаткам. Для этого перейдите в «Справочник» счетов или на рабочий стол казначейства, а затем выполните пересчёт остатков.
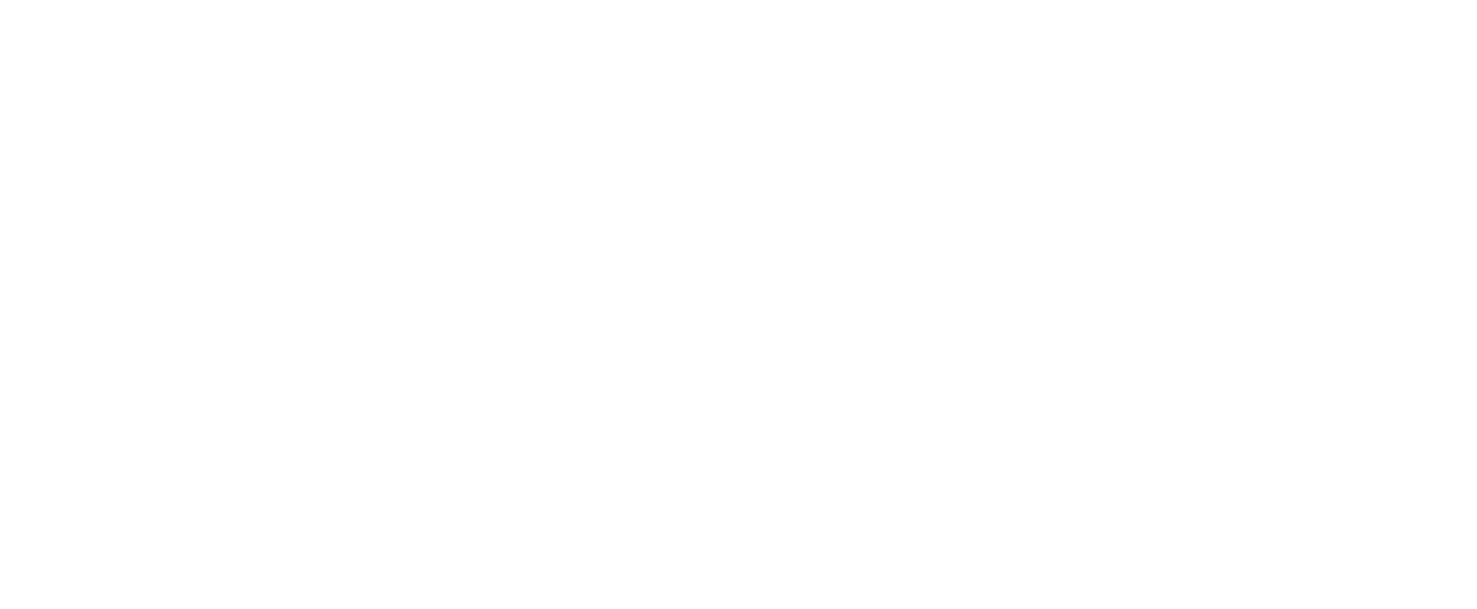
Шаг 5. Проверка всех счетов
Повторите эти шаги для всех остальных счетов, чтобы убедиться, что аналогичных ошибок нет.
Шаг 6. Очистка реестра удаленных платежей
Когда все счета проверены и ошибки найдены, снова откройте раздел «Платежи» и выберете вкладку «Удаленные платежи». Установите фильтр «Причина попадания в реестр» и отметьте в фильтре галочкой «Вручную».
Перепроверьте список и только после этого нажмите «Удалить». Не спешите: внимательность здесь важнее скорости.
Перепроверьте список и только после этого нажмите «Удалить». Не спешите: внимательность здесь важнее скорости.
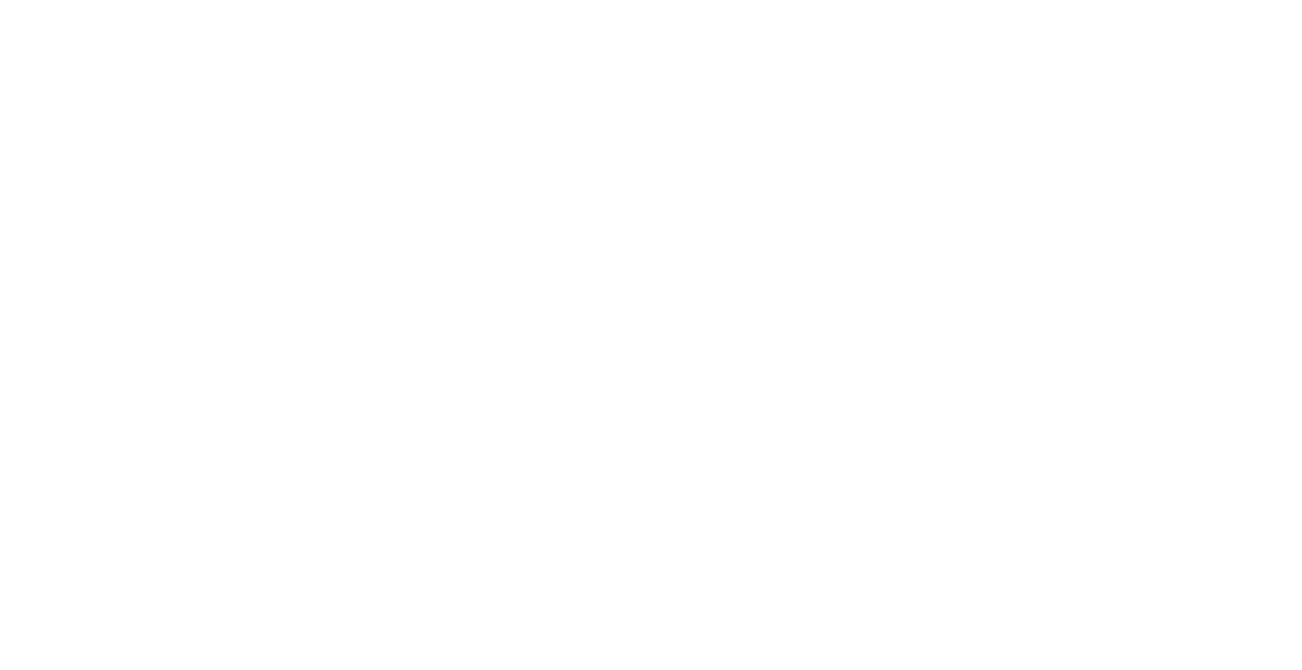
Шаг 7. Обновление данных через интеграцию
После завершения проверки запустите интеграцию с 1С. Это можно сделать через настройки финансовой модели в разделе «Интеграции». Система обновит данные по расписанию, либо это можно сделать вручную.
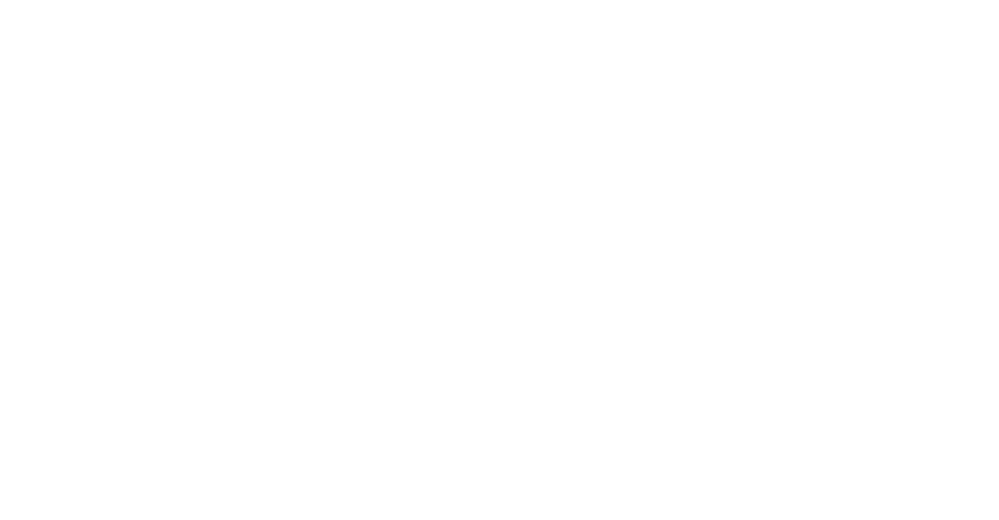
- Если удалённых платежей мало, можете сэкономить время и настроить выгрузку только за нужные даты. О том, как это сделать, расскажем далее.
- Если удалённых платежей много и они за разные даты, запустите полную интеграцию. Это может занять какое-то время.
После завершения интеграции обязательно перепроверьте остатки.
Как запустить интеграцию за выбранный период или дату
1. Перейдите в 1С в раздел «Администрирование». В блоке «Печатные формы, отчёты и обработки» нажмите на категорию «Дополнительные отчёты и обработки».
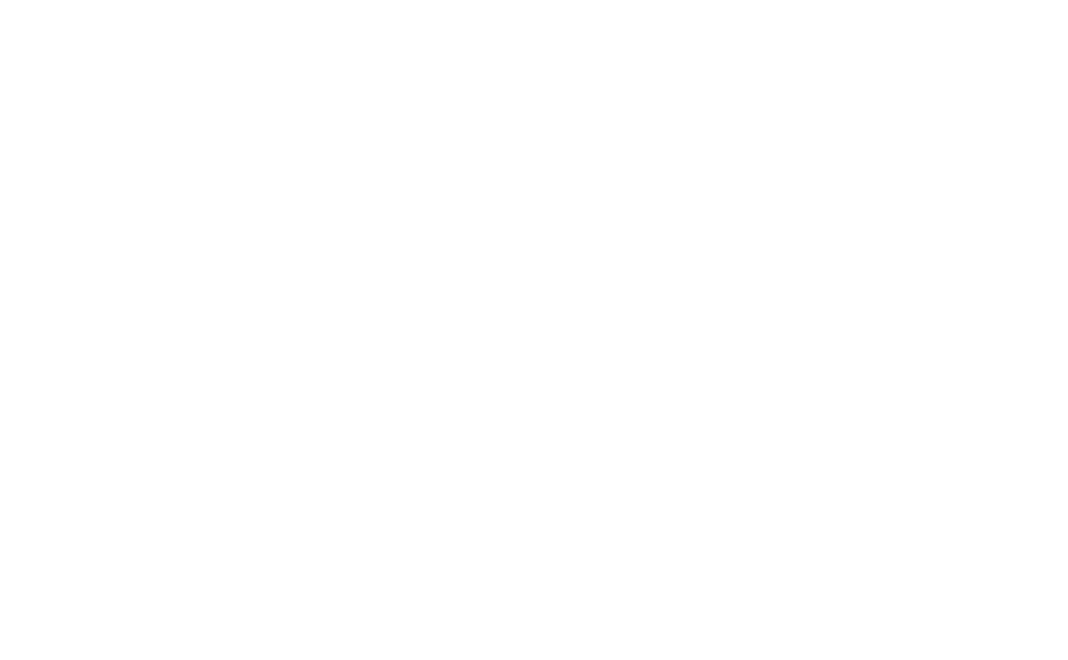
2. Откройте блок «Выгрузка данных из 1С в «Финансист» и нажмите «Открыть форму».
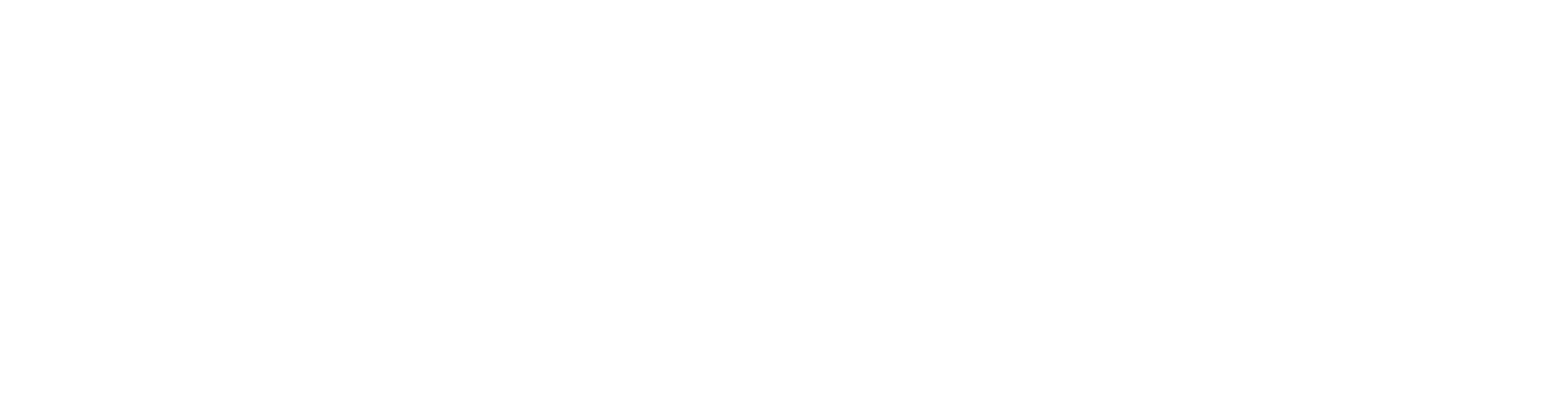
3. Справа найдите кнопку «Ещё».
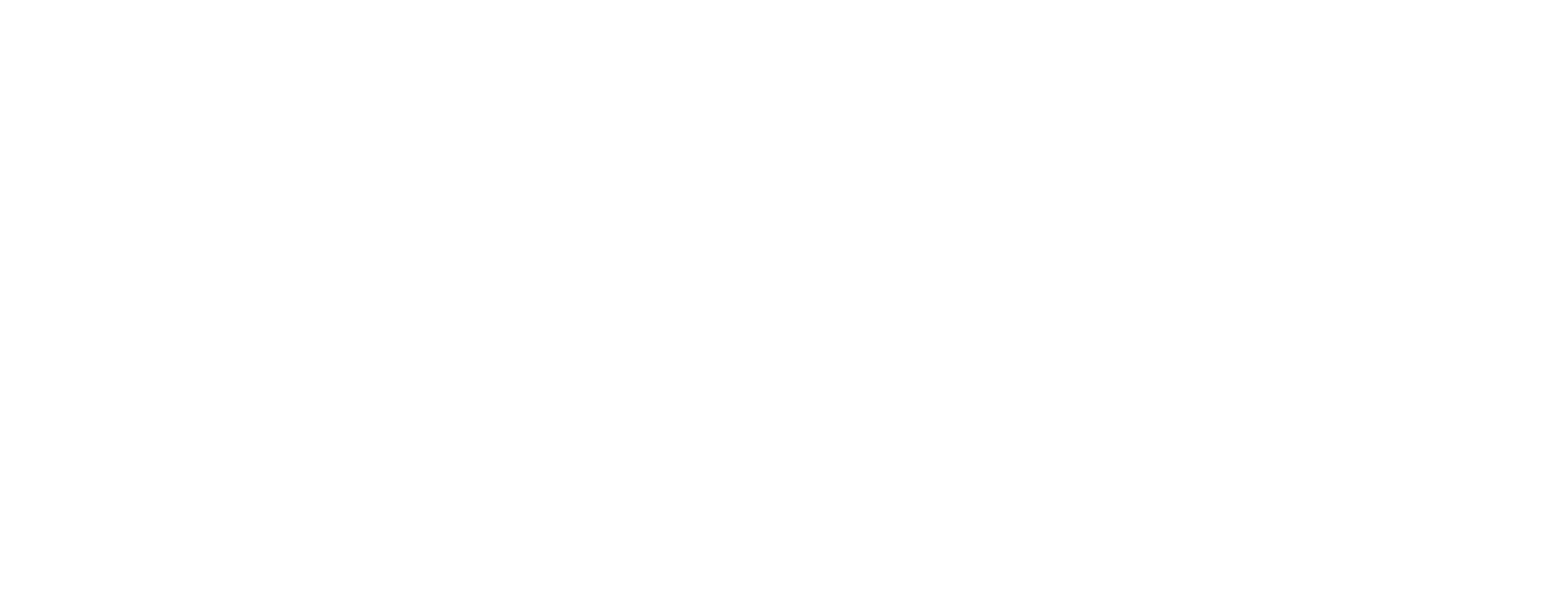
4. Выберите пункт «Выгрузка за период».
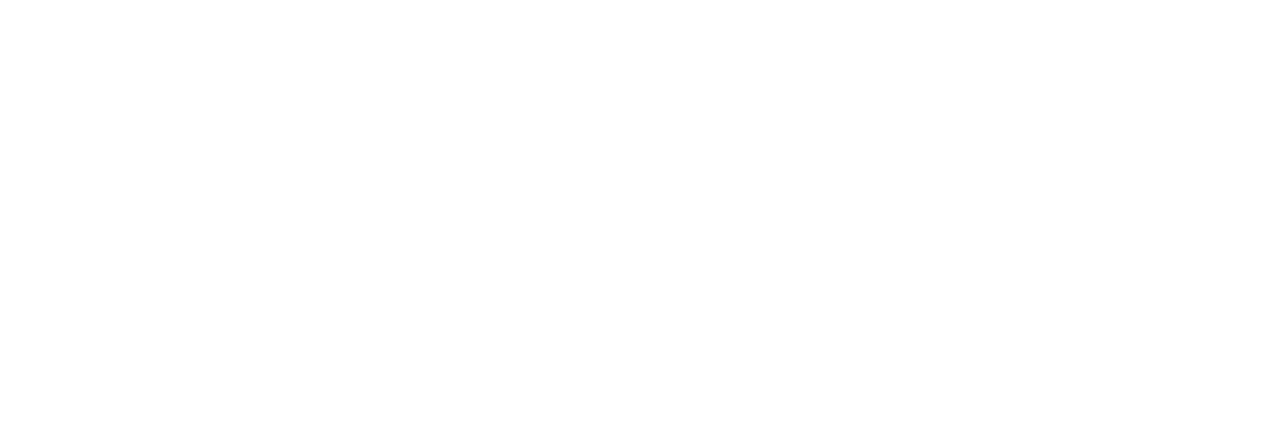
5. Укажите нужный период и нажмите «ОК». Вернитесь в раздел «Выгрузка данных из 1С в «Финансист» и нажмите «Выполнить».
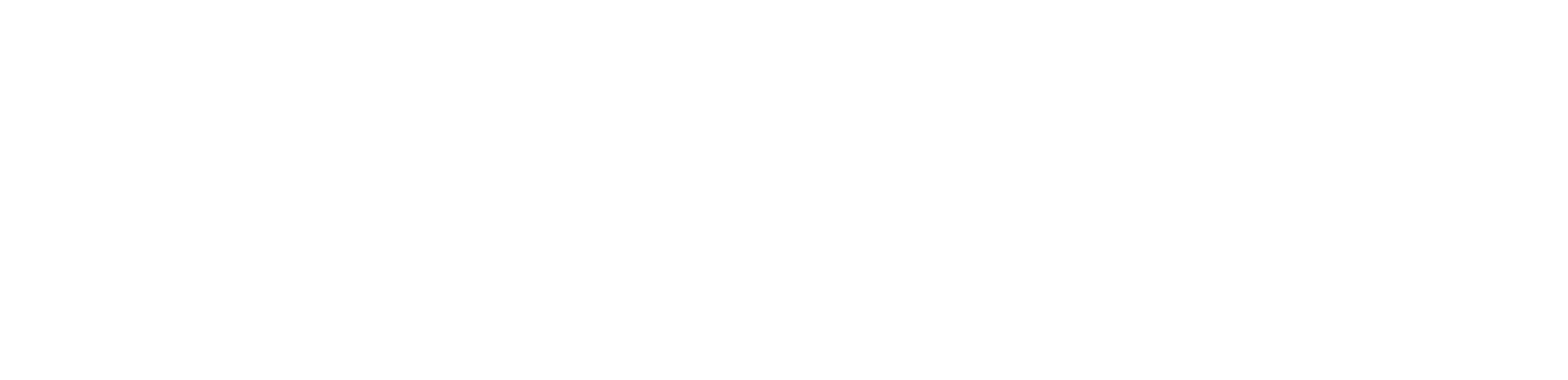
Если возникнут вопросы, обращайтесь в техническую поддержку — мы обязательно поможем. Для этого вы можете воспользоваться Telegram-ботом.
Чтобы записаться на демонстрацию, заполните форму
Мы позвоним вам для уточнения деталей, ответим
на все вопросы и подберём финансового аналитика для демонстрации сервиса.
на все вопросы и подберём финансового аналитика для демонстрации сервиса.
Оставляя свои данные, вы соглашаетесь с политикой конфиденциальности и правилами обработки персональных данных.

Подпишитесь на наш Telegram-канал!
Рассказываем о важных материалах про корпоративные финансы и делимся полезными подборками
Что ещё почитать?

Сервис управленческого учета и бизнес-аналитики
О компании
Санкт-Петербург,
Шпалерная улица, 60Б
Шпалерная улица, 60Б
Правовая информация








